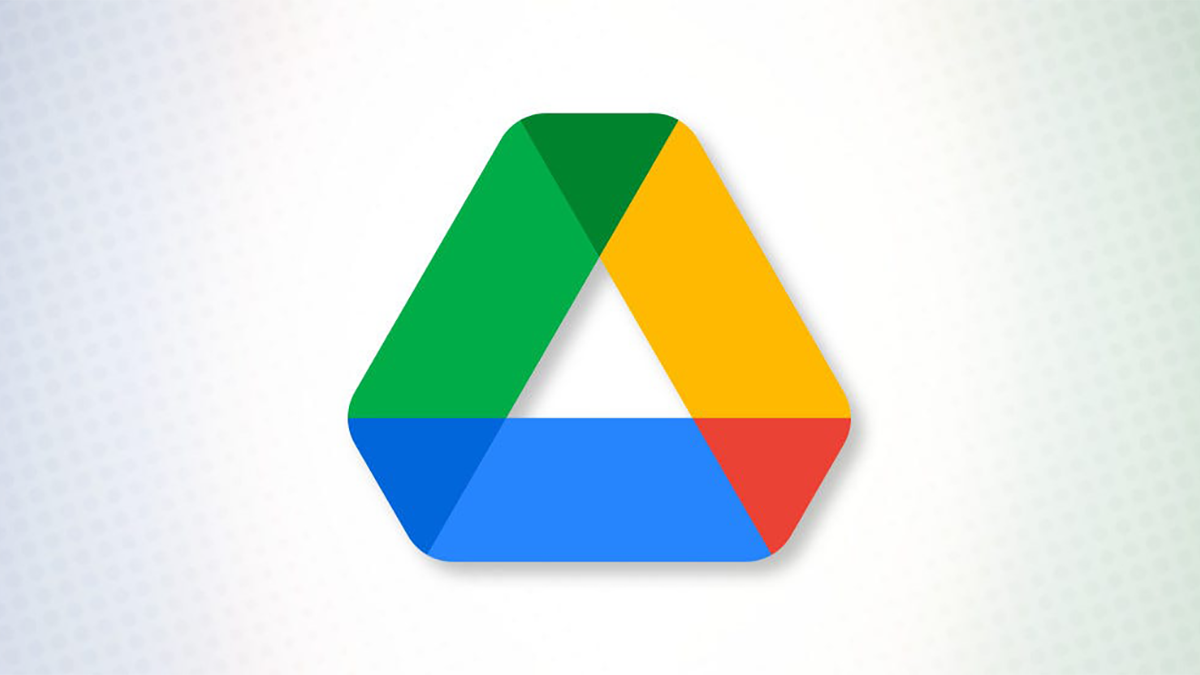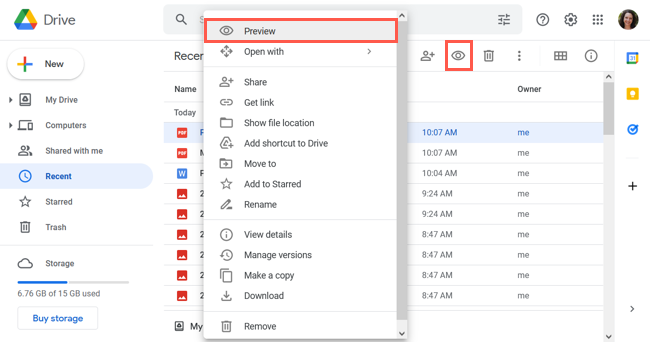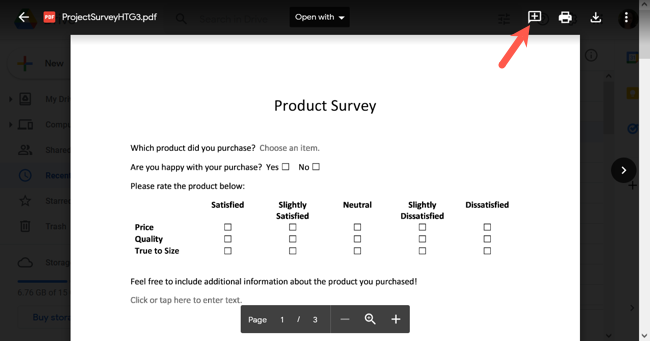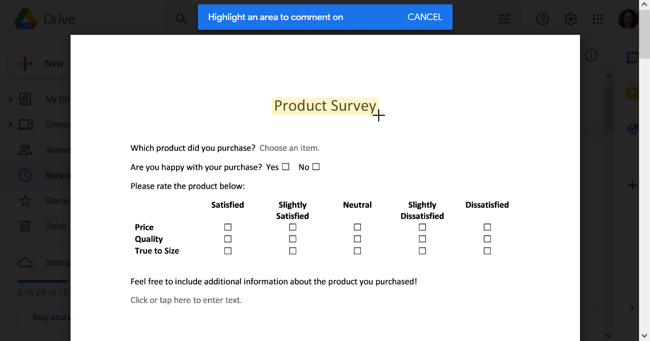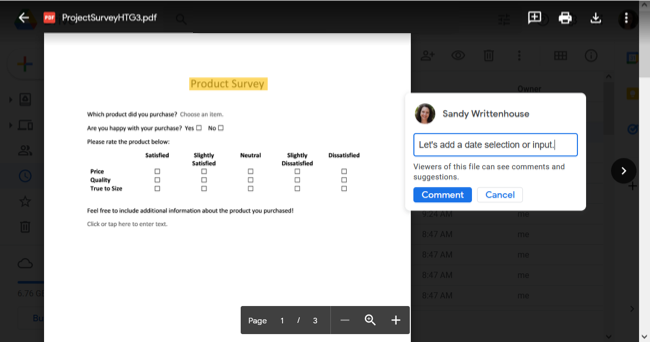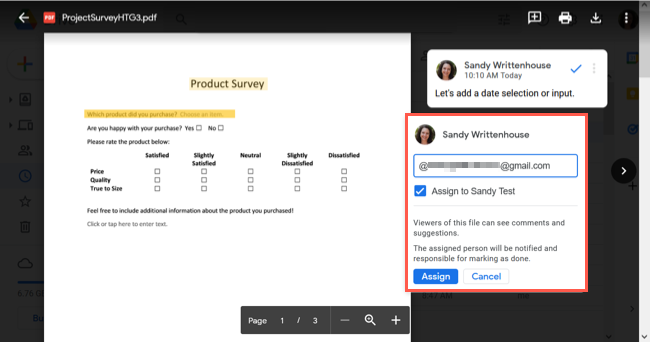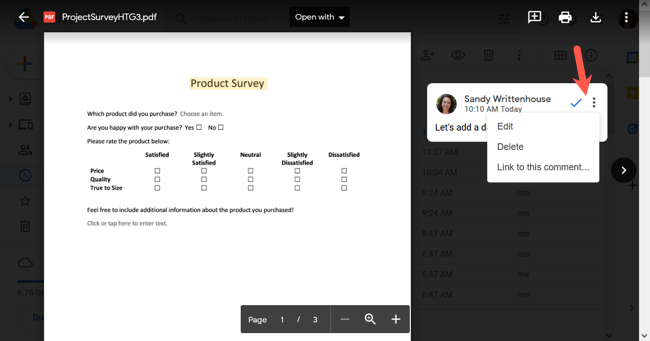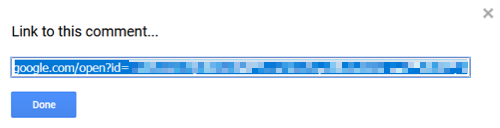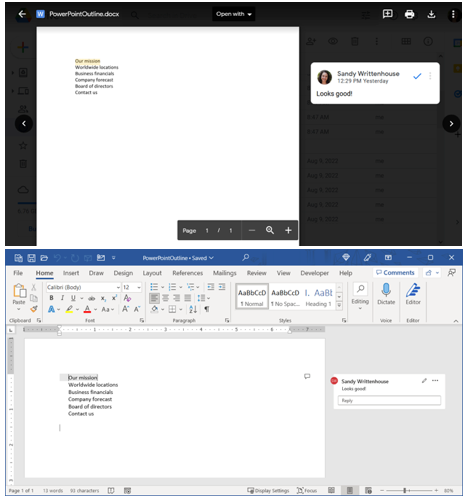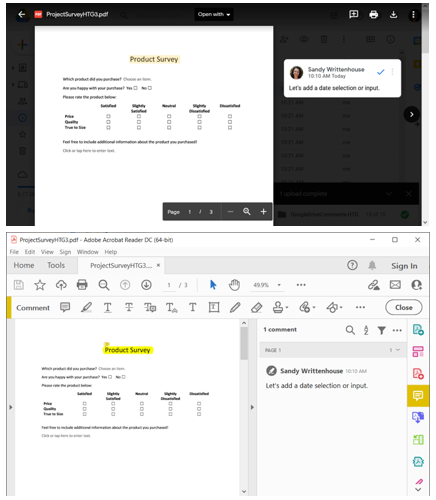Quick Links
You might already know that when sharing documents using Google's own office apps you can leave comments to make collaboration easy. But did you know Google Drive offers the same comment feature for virtually any file, not just Google documents?
You can comment on Microsoft Office files, PDFs, images, videos, and more without opening the file. This gives you a quick way to share your comment without taking the time to open the file.
Along with the ability to comment on Google Drive files, you have extra features. You can obtain a link to the comment and resolve comments that are complete. Plus, certain types of files like those for Microsoft Office retain the comment when you download it. Let's have a look!
Add a Comment in Google Drive
Because apps like Google Docs, Sheets, and Slides have their own built-in commenting feature, the comment ability in Google Drive is for the other types of files mentioned above.
To add a comment, open the file in Preview. You can do this by selecting the file and clicking the Preview (eye) icon at the top or right-clicking and choosing "Preview."
On the top right of the Preview screen, select the Comment icon.
When prompted, use your cursor to highlight an area of the document related to your comment. You can do this by dragging your cursor through it using the crosshair symbol.
Enter your comment and press "Comment" to save it.
If you want to assign a task for the comment to a collaborator, use the @ (At) symbol before their name or email address. Select them from the list, check the box for Assign To, and click "Assign."
Comment Actions in Google Drive
Like in other Google apps that offer a comment feature, you can edit, delete, or resolve comments. In Google Drive, you can also obtain a link directly to the comment and share it with your collaborators.
Open the file in Preview as described above and select a comment. Click the three dots on the top right of the comment. Choose "Edit" to make changes or "Delete" to remove it. To resolve a comment, click the blue checkmark on the top right.
To obtain a link to the comment, pick "Link to This Comment" in the three-dot drop-down menu. When the link displays, you can select and copy it. Click "Done" and paste the link where you please.
Retaining Comments for File Downloads
As mentioned, some comments follow the file. So, if you download a file with a comment from Google Drive, you may see it attached, depending on the application you use to open the file.
For example, here we have a comment on a Word document. When we download that file and open it in Microsoft Word, the comment remains.
As another example, our PDF has a comment. When we download it and open it with Adobe Acrobat Reader, we can see the comment.
This won't happen for every file type and every application, so be sure to test it before assuming someone else will be able to see your comments when they download it.
The ability to make comments on files directly in Google Drive is a handy feature. Whether you use it for collaboration or notes for your own reference, keep this convenient feature in mind.
For more, look at how to set up and use Google Drive on your Mac or how to add it to File Explorer on Windows.