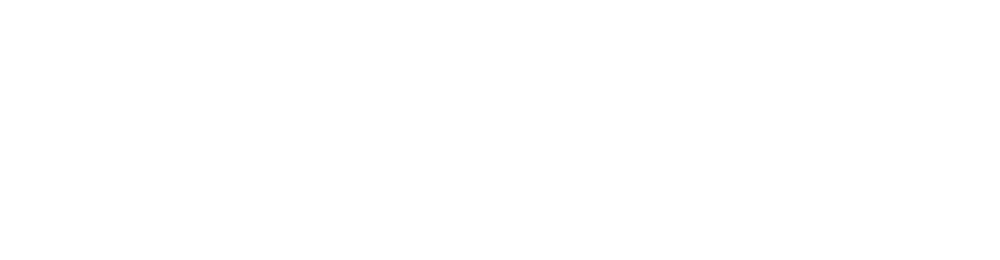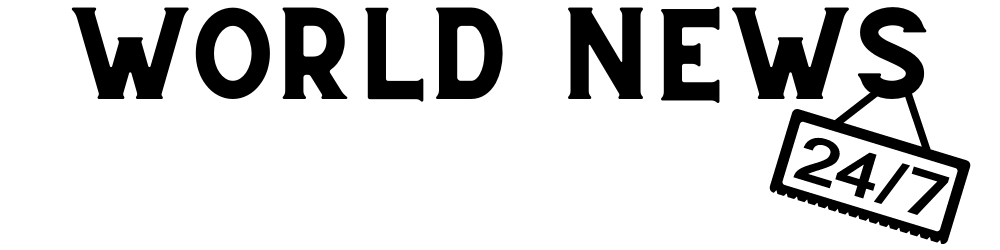As long as you’re signed into the same Apple ID on your iPhone and your Mac, you’ll be able to send and receive those blue-bubbled iMessages from your computer’s Messages app. But to send and receive those standard, green-bubbled SMS messages, make sure your phone’s text message forwarding feature is on.
- Open the Settings app and tap Messages.
- Tap the “text message forwarding” option.
- Select the Mac (or iPad) you want to send and receive text messages from.
If you have a Mac and an Android device — which is not nearly as uncommon as it sounds — you have fewer options. The most convenient way is to use Google’s Messages app for your text messages, which many Android phones these days do by default. (If your phone doesn’t already have it, you can do a free download from Google’s Play Store here.)
Once you’ve installed the app, open your web browser of choice on your Mac and go to Google’s Messages website and follow the instructions to pair your phone and Mac by scanning the QR code on your screen. After that, you’ll see all of your text conversations right in your web browser, where you can receive and reply as long as you stay signed in.
The easiest option here is to use the same Google Messages feature we just discussed. That said, if your PC is running Microsoft’s Windows 10 or Windows 11 operating systems, you can use a special feature called Phone Link that does a lot more than route your texts to the right people. Here’s how to set it up.
- On your Windows PC, locate the search box or button in your task bar and type “phone link” and then sign into your Microsoft account if asked.
- If your Android phone does not already have it, download and install the “Link to Windows” app. The Phone Link app on your computer will offer a link to help you find it.
- Once the app is installed on your phone, click the button that allows you to pair with the QR code in your computer’s Phone Link window and then follow the remaining instructions.
Beyond just sending and receiving messages, you can also use the Phone Link app on your PC to view your phone’s photos on your monitor, save those files to your PC, and even run certain Android apps inside Windows, all without having to plug anything in.
Apps like AirMessage can essentially forward SMS messages and iMessages from an iPhone to whatever device you’re currently using, be it an Android phone or a Windows laptop. The catch? You usually have to set up additional equipment and fiddle with settings.
But if you own an iPhone and a PC and you really want to quickly get in touch with someone via text, you can try emailing them a text message. You need to know three things for this to work:
- The phone number of the person you’re trying to contact
- The name of the company that provides their cellphone service like Verizon or AT&T
- The special domain names these companies use to route incoming emails to cellphones. For Verizon, it’s vtext.com. For AT&T, it’s txt.att.net. And for T-Mobile, it’s tmomail.net.
Once you have all of this, you can send an email to [recipient’s phone number]@[special domain name]. Let’s say you want to contact a T-Mobile customer this way; you would send your (brief) message in an email to, say, 2124341001@tmomail.net.