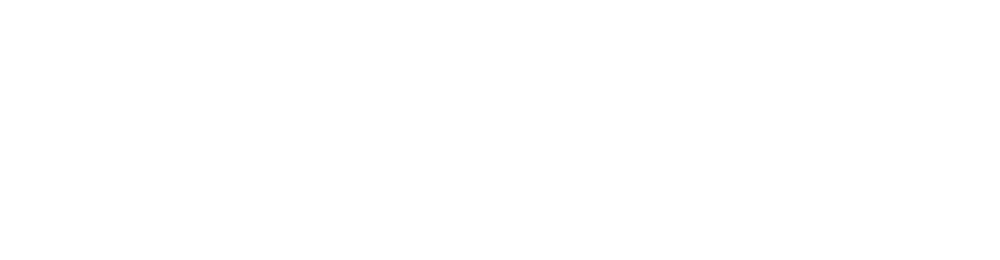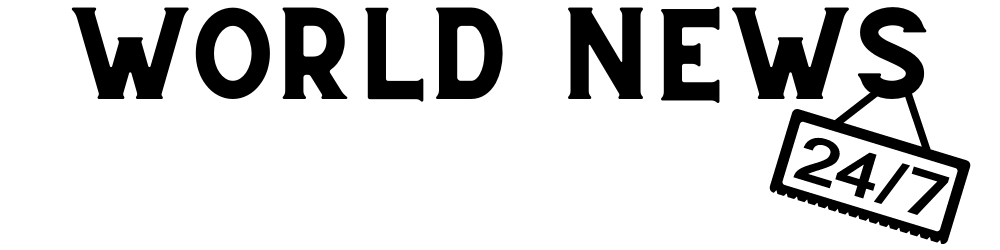The homescreen on your phone may not be something you think about frequently, but it’s essential to your overall user experience. The best Android smartphones might also offer unique homescreen features you can’t find from other manufacturers. And in some cases, you may not use these extra homescreen features to their fullest potential. The Settings app, for example, provides a shortcut widget that gives quick one-tap access to numerous system settings.
This guide covers some of the most helpful Settings app shortcuts you can place on your Google Pixel’s homescreen.
This article targets Google Pixel smartphones, but some non-Pixel devices may also offer similar functionality. You’ll have to check if the Settings app shortcut widget is available for you.
How to add Settings app shortcut actions to your homescreen
Adding a shortcut to your home screen is simple, and it can benefit your user experience depending on the app. Regarding the Settings app on your device, there are quite a few choices for shortcut actions to choose from. We cover the ones that can be helpful to most users.
To add a shortcut action from the Settings app, check out the following steps:
- Long-press any blank space on your homescreen, and then tap Widgets.
- Scroll down the list until you find Settings, then tap it to reveal the Settings shortcut action. Alternatively, open the app drawer and long-press the Settings app.
- Touch and hold the shortcut, and then drop it onto your homescreen anywhere you’d like. Select Widgets, and then drag and drop the Settings shortcut action onto your homescreen.
- You’ll now see the Settings shortcut screen with a list of all the available shortcut actions.
- Select a shortcut action from the list to place it on your homescreen for quick access. There are more than 20 shortcut actions available, with some being more useful than others.
1. Notification log
You likely get multiple notifications throughout the day, so managing them is necessary for staying organized. Occasionally, you may run into a situation where you accidentally swipe one away when you meant to view it. Although this can be annoying, there’s an easy way to keep track of them with the Notification log shortcut. This allows you to view a scrollable list of your recent notifications, even those you swiped away. And the only way to access this screen is through the shortcut.
Enable notification history to keep track of everything
By default, the Notification log only shows your active or silent notifications. You can’t view the ones you accidentally swiped away just yet. To see your previous notifications in greater detail, enable the Notification history feature in your system settings. This shows recently dismissed notifications and a complete timeline record of them to view at any time.
To get started with that, check out the following steps:
- Go to Settings > Notifications > Notification history.
- Tap the Use notification history button on the right to enable the feature. All notifications that come through are stored in the Notification history screen for viewing later. You can also view them using the Notification log shortcut mentioned above, making it even more helpful when you combine both features.
2. System
We get system updates every month of the year, which typically includes security patches, bug fixes, and performance optimizations. The System shortcut is an excellent way to check for system updates from your homescreen. Checking for updates can help kickstart the update process without waiting for the system notification to pop up. If you regularly check for updates through the settings menu, this shortcut makes it even easier to stay up to date. If you’re a power user using the Developer options feature, this shortcut also helps you reach those settings quickly.


3. Passwords & accounts
As we slowly inch toward a truly passwordless future, we still need to continue using old-school passwords. This likely means you’ll access your saved passwords frequently, which the Passwords & accounts shortcut can help you with. If you keep your passwords on your Google account via the Password Manager feature, you’ll be glad to have a shortcut to view them faster. And with a recent update to the Google Play Services, you can now add a shortcut on your homescreen to access the Google Password Manager page directly.


You can also use the Passwords & accounts shortcut to manage the other accounts you might have attached to your device. Having one-tap access from your homescreen to manage your accounts is helpful, especially when combined with the new Google Password Manager shortcut.
4. Data usage
If you’re stuck on a limited wireless data plan, you’ll want to keep track of the amount you consume each month. The Data usage shortcut allows you to check how much you’ve used up to that moment. You can even view how many days are left in your current billing cycle. This can be helpful if you plan to stream a few extra episodes of your favorite show on Netflix. You should also check your home Wi-Fi data usage. It’s always interesting to see how many gigabytes of data you’ve gone through in a month.


5. App info
The App info shortcut brings you to the All apps page, allowing you to view every app installed on your device. This enables you to access a specific app-related setting, such as clearing the cache, checking permissions, or changing notification options. You can also use this feature to find system apps that would otherwise be hidden from your app drawer. Managing the system app settings directly on your homescreen keeps things simple. Fewer taps also means you save a little extra time in the long run.


Place your homescreen shortcuts into their own folder for easy access
Since there are more than 20 Settings app shortcut actions, you could end up with more than the ones we outlined in the list above. Once you have all the shortcuts you want to use on your homescreen, you can combine them into a single folder. Just drag and drop one icon onto another to create a new folder, then bring the rest of the shortcut icons into that folder. Now you can give it a simple name, such as Settings or Settings shortcuts, if it doesn’t do this for you automatically.


Simplify your Google Pixel experience with the Settings app homescreen shortcuts
These homescreen shortcuts can make your life easier, allowing you to avoid digging through your system settings when you don’t have to. We mentioned some of the many Settings app shortcuts currently available, but feel free to try any that aren’t listed here. You may find a few other shortcuts you didn’t know you needed, which is the best part. Use the shortcuts that matter to you the most.
Now that you’ve learned why the Settings app shortcut widget can be helpful, check out more examples of hidden or forgotten Android homescreen shortcuts. Our guide covers various built-in system and app shortcuts that not everyone is aware of but should be using.