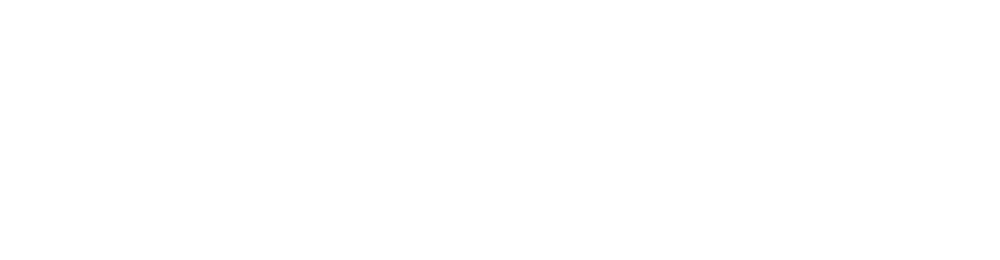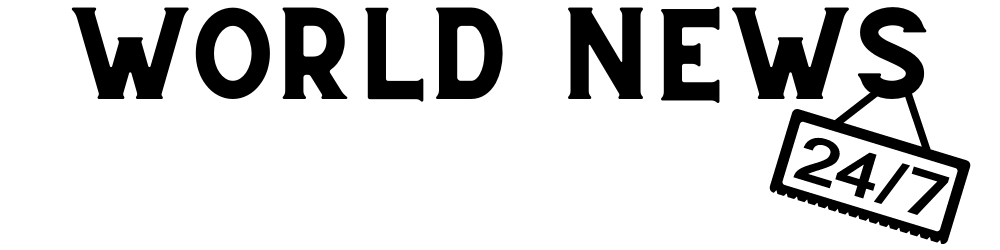When it comes to photo management, no other app comes close to Google Photos. It’s ahead of everything else with its many smart features that work as advertised. Even many iOS users cannot live without Google Photos. However, it was a different story when Google decided to charge a monthly fee for something that was previously free, and not many people were happy with this change.
There are plenty of Google Photos alternatives, but most don’t offer a truly unlimited photo backup solution like Google Photos used to. Synology Photos is the only other app that lets you store as many photos and videos in full resolution as you like, as long as you have space on the installed hard drives. And the best part is that you don’t need to shell out for a subscription as it comes bundled with all consumer Synology NAS enclosures.
Synology Photos is designed to make it easy to move your entire Google Photos library. And when you’re using the app, you’ll feel right at home coming from Google Photos with features like automatic face tagging and sharing options.
Is Synology Photos really free?
The Synology Photos app is free to use without any monthly subscription tied to it. But to access it, you need a Synology NAS. Think of it as the various apps and services Apple bundles without additional charges when buying an iPhone. This also means you will spend a substantial amount on buying the hardware upfront instead of renting some storage space with Google One for a small fee.
Even if you get a basic Synology DiskStation DS220+ and pair it with two NAS-specific hard drives, you’re looking at an initial investment going upwards of $500. Sure, there are several advanced things the NAS can do, from running a mail server to offering a full surveillance suite. Still, this kind of investment isn’t justifiable if you only want it for Synology Photos.
Most people looking to host their family photos and videos should stick with Google Photos. You will still save a ton of cash even if you go for the paid Google One tier. For instance, the 2TB plan on Google One costs $100 a year, which is cheaper and more sensible than spending upfront on a NAS just for Synology Photos.
You should consider switching from Google Photos to Synology Photos only if you own a Synology NAS. Or if you’re eyeing a NAS for your home office, Synology Photos would be a nice bonus that offers unlimited full-size backups and saves you cash in the long run.
Assuming you’ve decided to go with Synology Photos, let’s move on to the next step and see how you can easily move your entire photo collection from Google Photos to Synology Photos.
The new Synology Photos app works only with Synology’s latest NAS management software, DSM 7.0. If you purchase a new server, it comes preinstalled with the latest DSM version. But if you use an older NAS device, update the DSM version before you proceed.
Here are the advantages of using Synology:
- Self-hosted: Your photos never leave your home and live safely in a server you control.
- Free: Synology Photos comes bundled with Synology NAS servers for free.
- Organization tools: It uses AI to tag faces and places that are searchable. You can create albums manually.
- Familiar interface: Synology’s app is made to look like Google Photos, so you won’t have trouble switching.
- Sharing: Sharing photos with your family is easy. For outsiders, you can have password-protected public links.
Here are the disadvantages:
- Entry price: Synology Photos is free, but you need a Synology DiskStation, which doesn’t come cheap.
- No editing: Synology Photos lacks photo and video editing features.
- Not so smart: Google Photos has better AI chops by far.
Moving your photos and videos from Google Photos to a Synology NAS
There are two ways to move your media files from Google Photos to Synology Photos: an automated and manual process. We’ll start with the automatic sync tool, which works well but has some limitations.
Using the automated method
With Synology Cloud Sync, you can automate the process of syncing your photos from Google Drive to Google Photos. You’ll need to install Cloud Sync on your NAS and then link it with your Google account. Here’s how you do it:
- From the Package Center, install the Cloud Sync app and open it.
- Select Google Drive and then click Next.
- On the pop-up window, sign in to the Google account where your Google Photos are.
- Select Allow to give Cloud Sync to access your Google Drive.
- Click Agree on the next page.
- It takes you to the DSM page, where you can set up a new sync task. Among the options, Local path is the folder on your NAS where you want to store your files from Google Photos, while Remote path is the source folder in Google Drive that you want to sync. Assign these folders.
- Set how you want the sync to work from Sync direction and then select Next.
- Give your selections one last look before clicking Done.
You can check the sync status from the Cloud Sync app. Depending on the size of your library, the sync can take a few seconds to a few hours. Once complete, the selected destination folder populates with your photos, which also show up in Synology Photos.
Since Google stopped syncing Google Photos to a specific Google Drive folder in 2019, you won’t be able to sync anything added to Google Photos after that point. The best way would be to sync everything only until 2018, so you don’t have to mess with exact dates, and use the more capable manual way for everything you’ve photographed since 2019.
Using the manual method
Moving your media manually from Google Photos to a Synology DiskStation is a two-part process. You’ll first need to download all your files from the Google Photos website, so ensure you have a computer with ample disk space. Once you’ve downloaded your media, we’ll look at how to upload it to your Synology NAS.
Downloading media from Google Photos
Depending on the number of media files you plan to move, you can either download the images manually or use Google Takeout. The former works well if you have fewer than 500 hundred files to deal with. However, manually downloading images can be tedious. You’ll have to select your media for each day since Photos on the web doesn’t offer a monthly or yearly view.


It’s safe to assume that most of you have more than a few hundred photos and videos in Google Photos that you need to move over to your Synology NAS. In that case, Google Takeout is the easiest way to download your media. Here’s how you use it:
- Go to photos.google.com on a computer and click the cog icon in the upper-right corner to enter the Settings page.
- Scroll down and expand the Export your data section.
- Click the Backup button next to Backup an archive of your data.
- On the Takeout page, Google Photos should be the only option, but if you see other Google services on the list, uncheck everything except for Google Photos and select Next step.
- You will see a list of folders marked by years, along with custom folders that Photos created for you. Check the folders you want to move to Synology and click OK to go to the next page.
- Choose the backup frequency and the exported zip file’s size. If moving photos to Synology will be a one-off thing, select Export once and increase the file size to avoid getting multiple downloads. You can choose between 1GB and 50GB from the drop-down menu. After that, click Create export.
- Depending on how much media you export, you should receive a download link via email within a few minutes or hours. Once you get the email, click the Download your files button.
- Click the Download button on the next page. This download link remains active for a week in case something goes wrong.
Moving your photos and videos to a Synology NAS
Before you can upload your photos to a local Synology drive, dig into the downloaded folder and move around a few files. The process is straightforward and fast. The steps included here apply to Synology’s latest DSM 7.0, so the process may vary for older versions.
- Open the .zip file you downloaded and open the Google Photos folder.
- In there, you’ll find the folders you selected earlier when setting up the export. These folders contain photos and videos from that year, along with the JSON files corresponding to each media file. These JSON files carry additional metadata from Google Photos that isn’t useful in Synology’s equivalent Photos app.
- To get rid of these files in one fell swoop, search for .json in the Takeout folder, select them all, and toss them into the bin. At this point, you can restructure the folder directory the way you want. You don’t need to do that since Synology Photos arranges the images by date by default.
- Open your Synology NAS in a web browser and open File Station to locate the folder that is set up with the Synology Photos package. All you need to do here is drag the Google Photos folder and drop it there. Instead of accessing it from a web browser, use File Explorer or Finder if you linked your NAS to your computer’s file manager.
- The upload process can take a while to finish depending on the folder size, following which Synology Photos processes your media files for indexing and its various Google Photos-inspired AI features.
- Once all this is done, your photos and videos populate the Synology Photos web and phone apps just as they do on Google Photos.
If a group of photos is categorized with the incorrect date, there’s a chance Google Takeout flubbed the EXIF data. Download the affected folders or images again. If a second download fails to fix the issue, you may need to update the metadata for each image manually.
Setting up the Synology Photos app on Android
Once you’ve moved your library to Synology Photos, it’s time to install its Android app. This is where you’ll see most of the features that have been borrowed from Google Photos. The app is also a more accessible way to see your photos than visiting the web interface through DSM.
On the first install, you are asked to enter your NAS’s local IP address or its QuickConnect ID and your login details. Enter those details, and you’re in. The interface quickly populates all the photos you uploaded through the web UI using the steps above.
Getting acquainted with Synology Photos
You will notice that the interface looks similar to Google Photos, down to the pinch-to-zoom option on the homepage and the menu bar at the bottom. The similarities allow you to quickly adapt to the Synology Photos app when switching from Google’s counterpart. All the options are where you expect them to be, and the bottom bar is nicely laid out to avoid confusion.


You can club a bunch of photos together in albums, which are accessible through the Albums tab at the bottom. That’s also where you’ll find your media files tagged by faces and places. Synology’s AI here isn’t as adept as Google’s, so you may notice a few slip-ups with duplicate or wrong facial tags, which you’ll have to fix manually.


From the Sharing tab, you can see and control the media files you shared with others either on the network or externally. The app lets you share individual photos or albums with other accounts on the NAS or with any specific user groups you may have created.


There’s also a way to share your library with a publicly accessible link. And when you want to show those photos to your family on a big screen, beam them to a Chromecast through the Android app.
Since the capacity of Synology Photos is limited only by the storage capacity of your NAS, you can easily back up your media in full resolution. And for your peace of mind, Synology Photos can automatically back up all your photos, just like Google Photos does.
How to set up an automatic backup
Setting up automatic backup on Synology Photos is straightforward. Here’s how you do it:
- Tap More (the hamburger menu), select Photo Backup, and then tap Enable Photo Backup.
- Select the Backup Destination and Backup Source folders, and tap Done at the top.
And just like that, your media starts backing up to Synology Photos. Under the backup settings in the app, you have the option to free up the space your backed-up media files are taking on the phone, similar to what you get on Google Photos.
Should you leave Google Photos entirely?
Synology Photos is meant for users who own a Synology NAS, and the majority of people should stick with Google Photos. The features that Google Photos offers are irreplaceable as a package. If you aren’t keen on manually editing individual attributes of a photo, use Google Photos’ suggested enhancements to make your images look instantly better. All it takes is a tap and a little AI magic behind the scenes.
Google Photos becomes an even more powerful tool if you put it in the larger Google ecosystem. You can share your memories with anyone with a Gmail account without leaving the app or create albums that are automatically updated and shared with your family or partner. With Google Lens built-in, you can copy text from your photos or look up matching places to visit.
You can cast your photos to Chromecast from the app. Or better, ask Google Assistant to show your memories from a specific trip on the TV, and it will get it exactly right. With so many ecosystem advantages, it’s impossible to ditch Google Photos for good, especially since the app is getting better with new features every day.
The perfect middle ground between Google Photos and Synology Photos
It’s hard to live without Google Photos. Many of us find it convenient to continue using both Google Photos and Synology Photos simultaneously. Google Photos can be your primary media app for everyday use and your family sharing needs while reserving Synology Photos for full-res uploads and safekeeping a backup of your media.
This way, you can enjoy the benefits of Google Photos without giving up your full-res photos and 4K videos. With some modification to your backup routine, you may be able to get away with Google’s free 15GB storage tier. And when you feel you’ll go over that free quota, get rid of your old photos. You already have a copy of them in Synology Photos.
Considering both apps support convenient auto backups, you’ll never have to worry about your media after setting them up once. It doesn’t get better than this! If you own a Synology NAS (or are planning to get one), set up Synology Photos right away and take your NAS usage a step further by self-hosting Synology Drive as your Google Drive alternative.